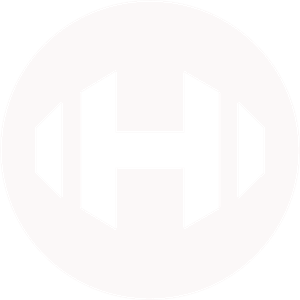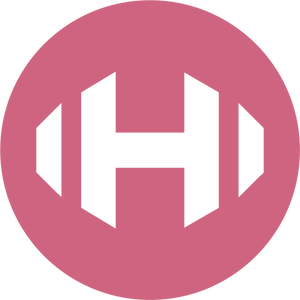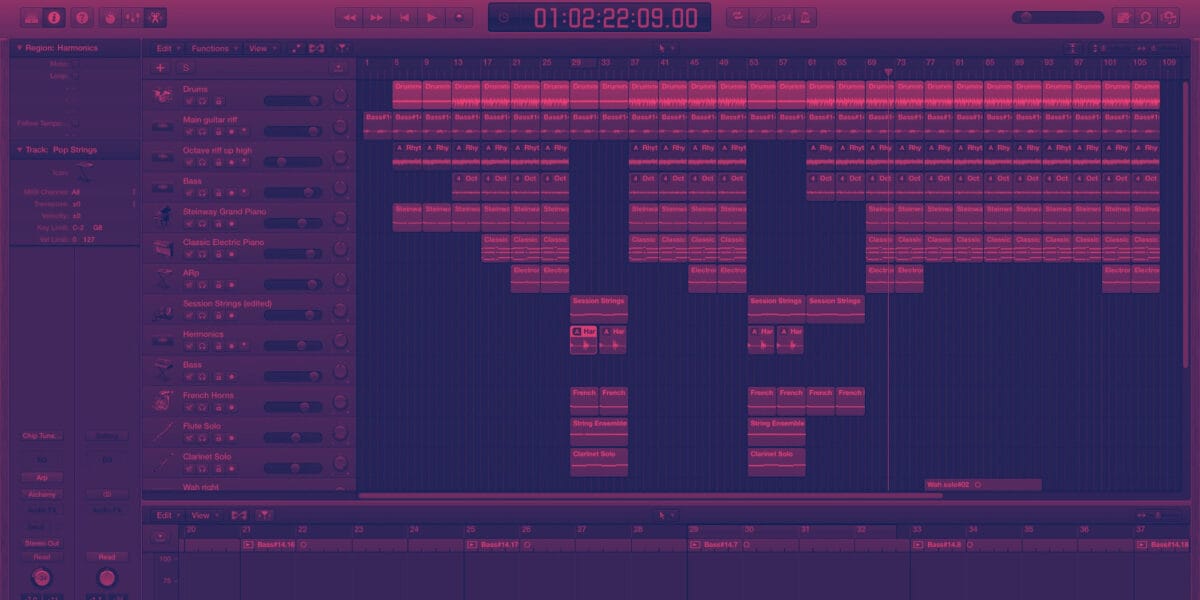40+ Essential Logic Pro Shortcuts You Need to Know
“Time is what we want most but what we use worst.”
— William Penn
Logic Pro X is an incredibly capable digital audio workstation, packed with features. However, with so many different ways to do the same thing, it can take time to get used to the way Logic works.
Thankfully, shortcuts can dramatically speed up your workflow. Logic Pro has a number of key commands for all its functions that are spread throughout several menus and not always easy to find. In this article we cover some of the most useful Logic Pro shortcuts so you can work faster and more efficiently.
Before we begin, it’s worth mentioning that any version of Logic Pro is only compatible with Mac computers, so we won’t be including any shortcuts for Windows users.
For reference, as we go throughout the article, I’ll be using the mac symbols to explain each key command, so if you don’t already know, here is what each symbol means:
⌥ - Option
⌘ - Command
⇧ - Shift
⌫ - Delete
⌃ - Control
Another useful tip to know is also that you don’t need to go searching the internet for a comprehensive list of the available hotkeys for logic pro shortcuts. Logic has its own built-in cheat sheet to tell you every single shortcut in the program. Simply open up your project in logic and hit ⌥+K.
Universal Mac Shortcuts
We are going to dig into shortcuts that are specific to Logic Pro so before we even hop into the more advanced Logic Pro key commands, make sure you know these basic commands on mac:
Save: ⌘+S
Copy: ⌘+C
Paste: ⌘+V
Undo: ⌘+Z
Redo: ⌘+Y
Select All: ⌘+A
Logic Pro Shortcut Cheat Sheet
Logic Pro Shortcuts You Need to Know
Global Commands:
1. Logic Key Commands: ⌥+K
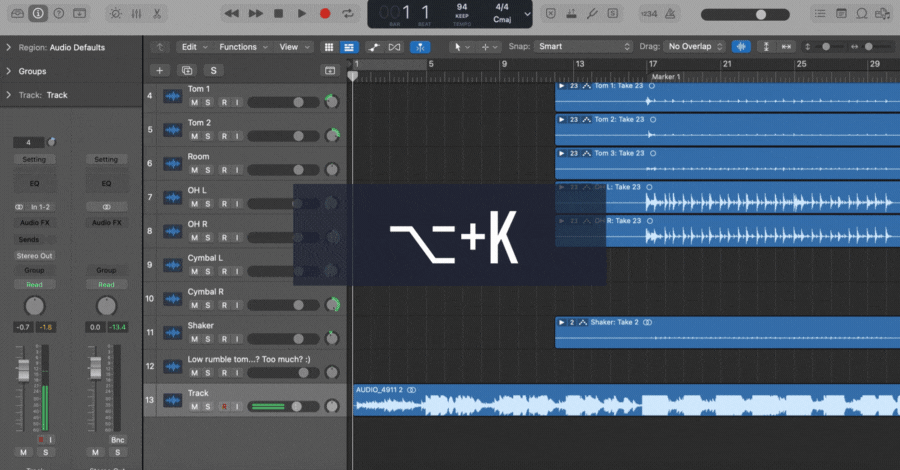
First on our list is the “key” (no pun intended) to all other key commands in logic. This will open up a library of every single key command available to you in the software.
In this article, we will only be scratching the surface at the most important shortcuts, so if you need something more complete, ⌥+K will get you the full comprehensive hotkey list.
2. Record: R
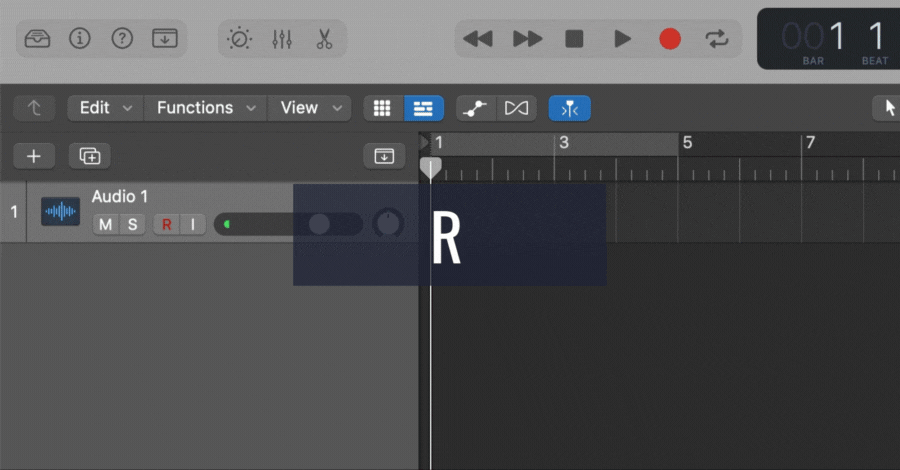
Used all the time in any recording session, it makes sense that R would mean “Record.” In order for this key command to work, you must have your track selected and record-enabled in order for your track to start rolling.
3. Toggle Click Track: K
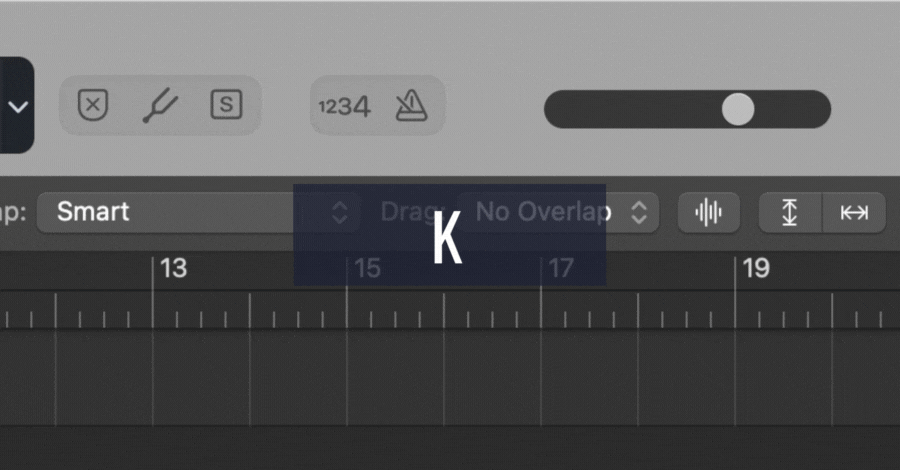
The Click Track in Logic pro sits at the top of your session on the main window page. Instead of moving your mouse across the screen taking up valuable time,simply press K to toggle on and off Logic’s click track.
4. Play/Stop: Space
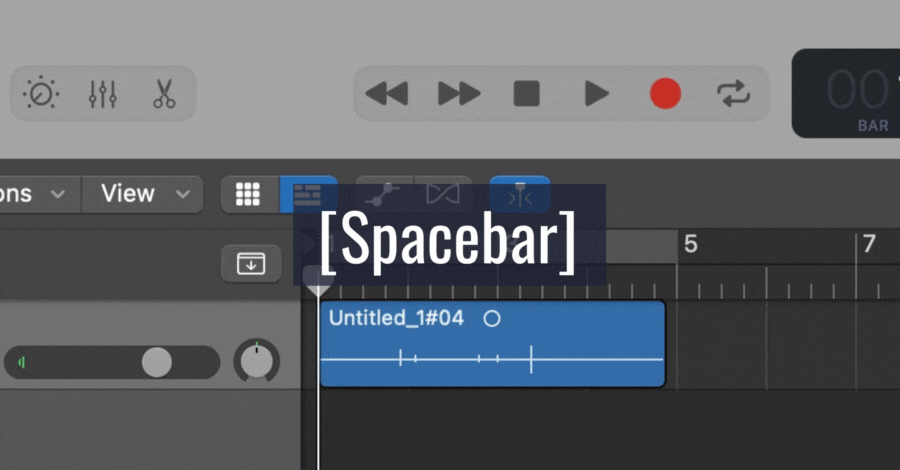
100% the key command that I use more than any other key command is Spacebar. This plays and stops your session.
5. Trim at Playhead: ⌘+T
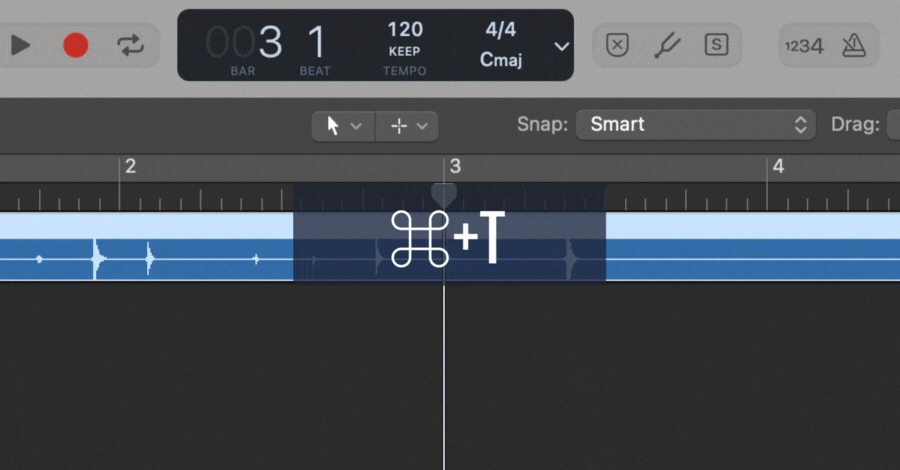
Another tool that I use all the time is the trim tool. This key command separates the regions in logic allowing you to move, edit, and process each section of your region individually.
I use this command on almost every track I record and nearly every sample I bring into my session.
6. Hide Track: H
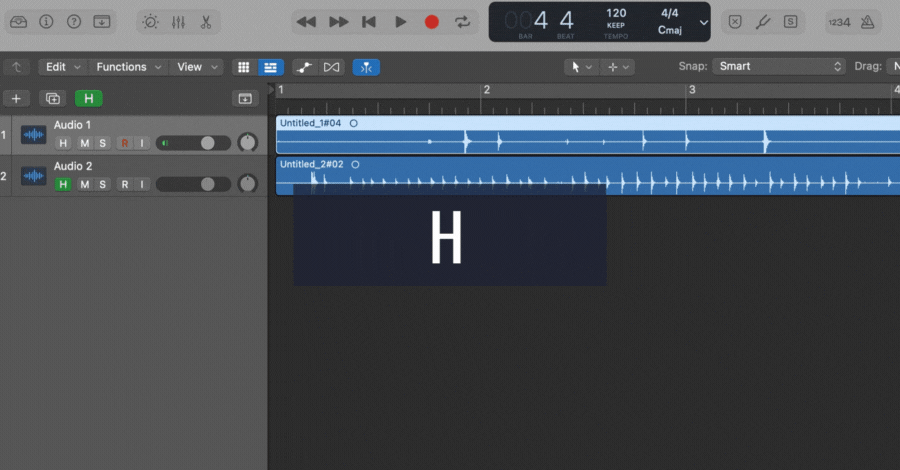
Logic has a great feature that allows you to hide certain tracks from the main window view. You can use this when you have certain tracks that you don't want to view during any part of your workflow.
A great example would be when comping a vocal track in logic, you may want to keep some previous vocal takes that you didn't use. You can just mute and hide those unused tracks that you may want later.
7. Open/Close Mixer Window: X
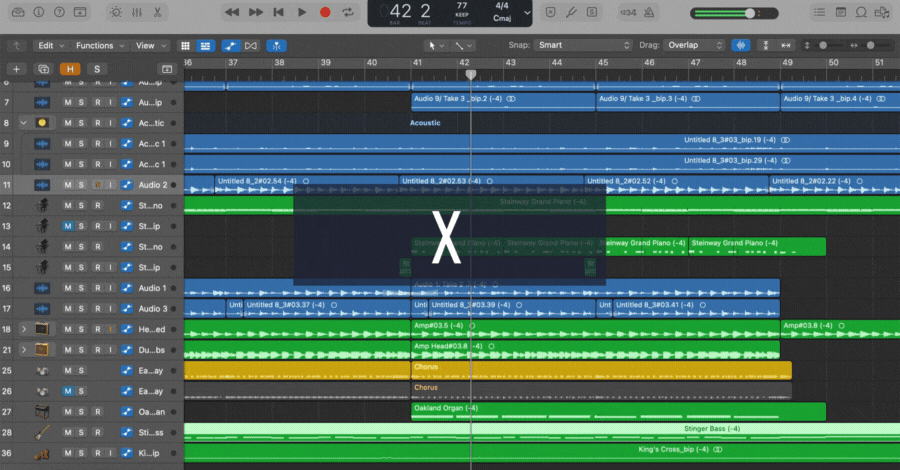
The two main windows in logic are the “Main” window, where you can view your regions, and your “Mix” window.
The mix window is useful when working with different plugins on your tracks and is used frequently when working with auxiliary tracks and the stereo output. The key command, “X” allows you to switch back and forth between each window.
8. Open/Close Piano Roll: P
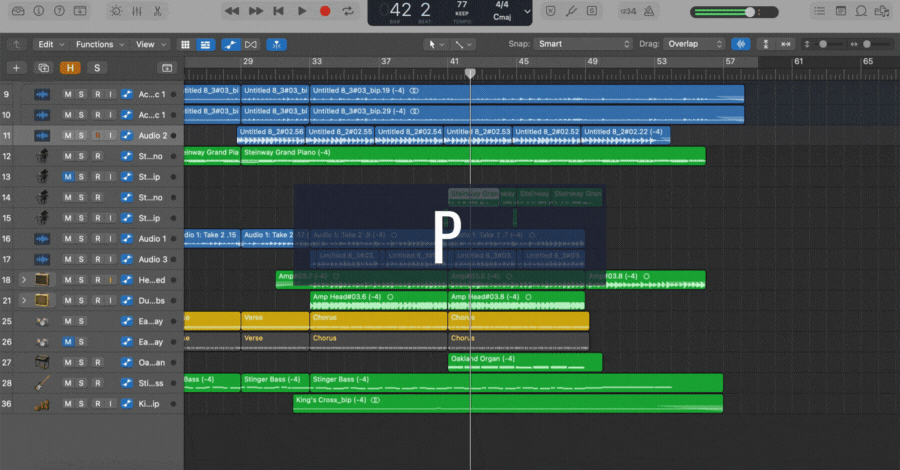
If you’ve ever worked with MIDI at all in Logic Pro, you’re familiar with the piano roll. As the main MIDI editing window in logic, this is where you’ll be adjusting any specific notes and velocities in your project.
9. Open/Close Audio File Browser: F

“F” for file is easy enough to remember. This key command allows you to pull audio files from your computer into the logic session as well as view and adjust any audio files that are already in your session.
10. Mute: M
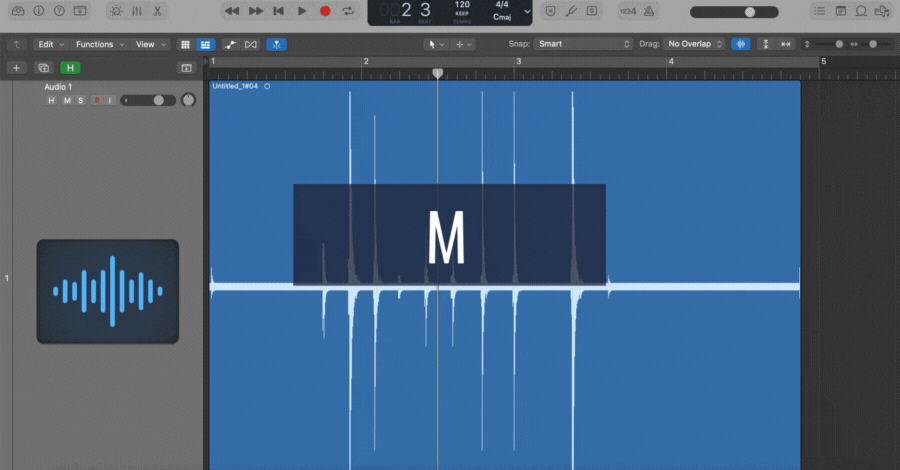
As a highly used key command, Muting your tracks is essential to anyone's key command repertoire. As you are producing your track, you’ll be using this shortcut all the time to silence specific tracks.
11. Mute Specific Region: ⌃+M
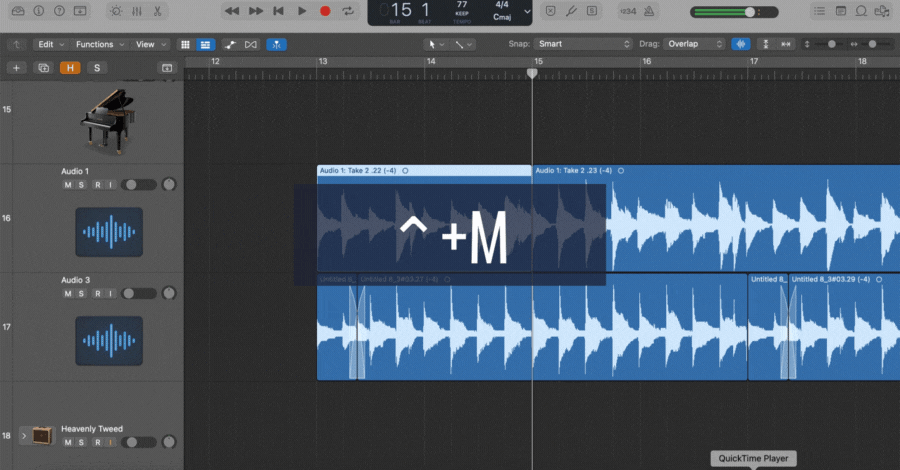
Also essential to the workflow and helpful if you want to silence a region instead of the whole track is “⌃+M”. Everyone can have an instrument that they aren't quite sure if it fits in with the verse. Instead of deleting the region altogether, they can simply mute it.
12. Solo: S
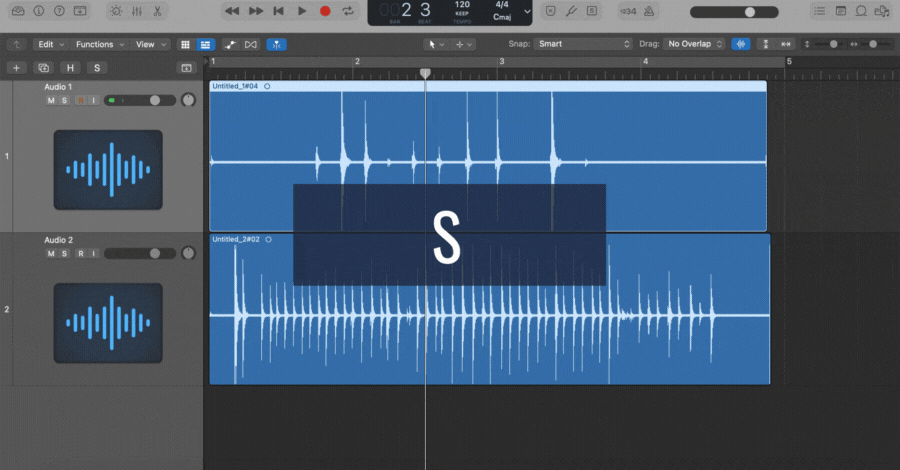
The Solo button is another essential hot key that even beginners should know how to use. This silences all other tracks and allows you to hear only the tracks you have selected. The track will be highlighted in yellow to indicate that it is currently being “Soloed.”
13. Toggle Cycle Mode: C
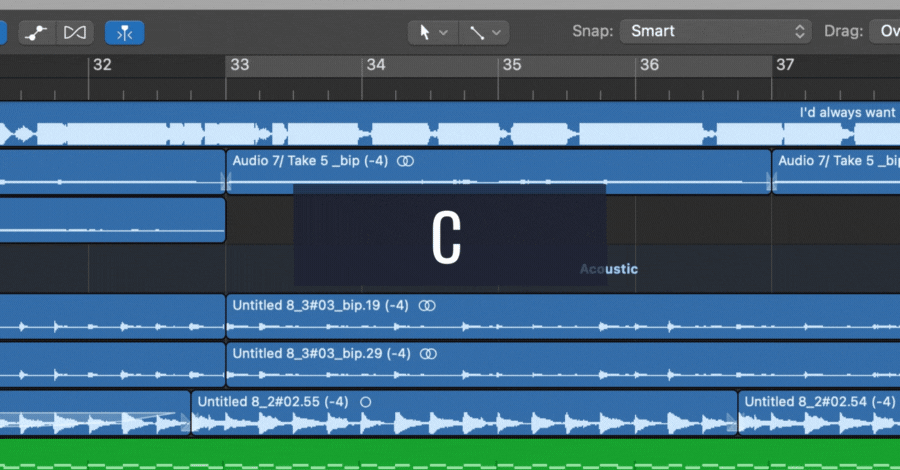
Cycle Mode gives you the ability to loop one section of your project. This is extremely useful when recording multiple takes of the same section, or editing audio. As long as Cycle Mode is enabled, whenever you hit the spacebar, your playhead will automatically jump back to the beginning of your cycle and start to play.
14. Bounce Session: ⌘+B
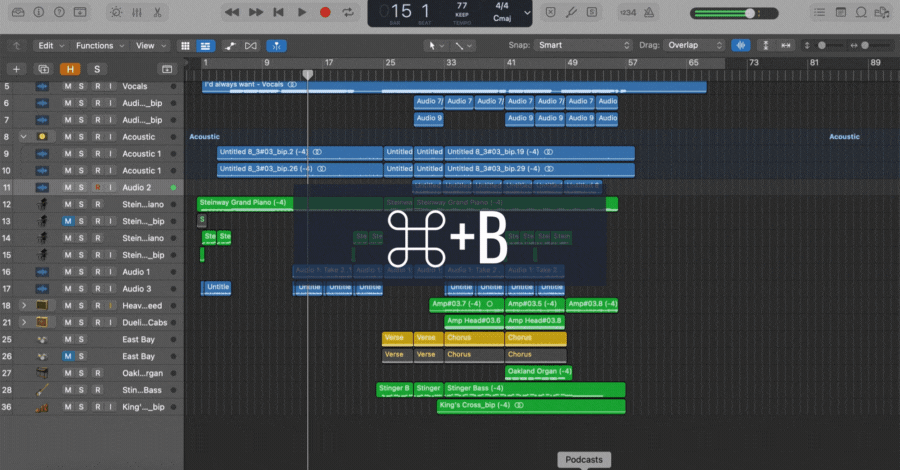
When you’re ready to bounce out your track there are several ways you can do it, including the bounce button on the bottom left corner of the main screen. The fastest way to bounce out your project is to simply hit ⌘+B.
Main Window:
15. Set Locators By Region or Marker: ⌘+U
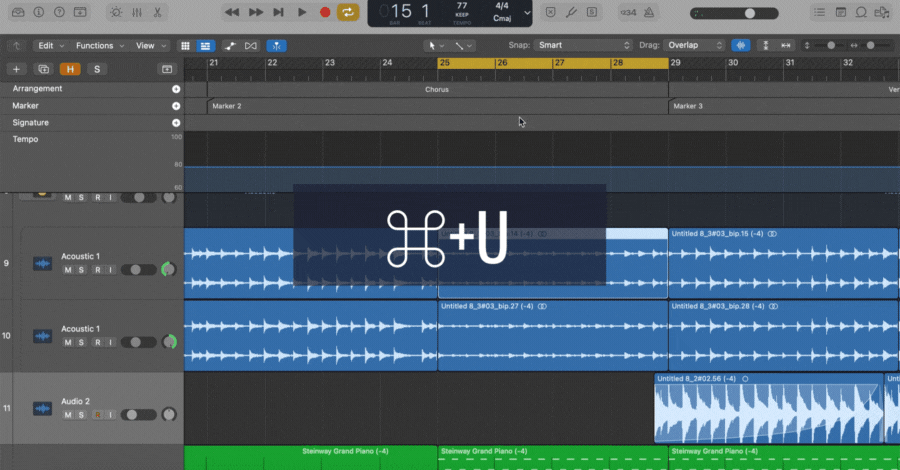
A quick way to set locators by region is by pressing ⌘+U. This will open the Region Selector and select the nearest regions in the currently selected track. Once they are selected, they will be automatically set as locators.
This can be a quick way to set a range around specific content in your project if you don’t want to use the Selection tool. You can also use this to set locators by markers.
16. Delete Track: ⌘+⌫
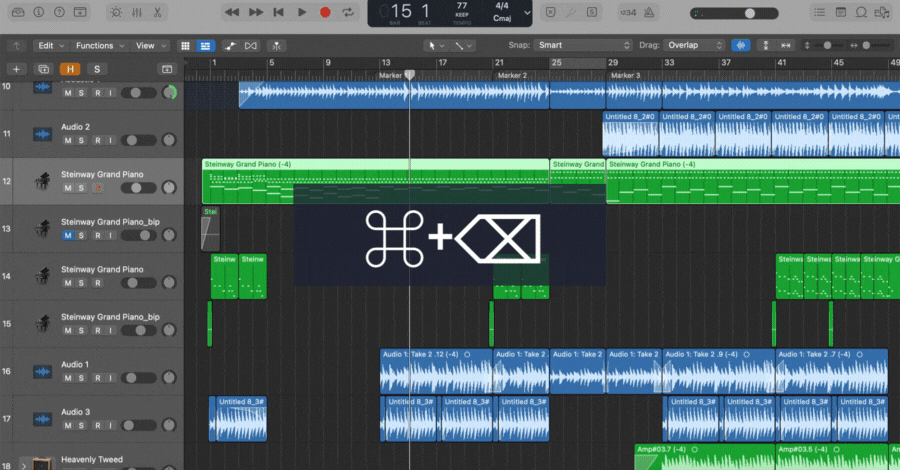
This shortcut deletes the currently selected track. To delete tracks via the keyboard, you have to select them first. This can be done in a couple of ways. You can select any track and press ⌫, or you can select multiple tracks and ⌘+⌫.
This command also works with track stacks, so you will be able to delete all the tracks just by selecting the track stack.
17. Automation View: A
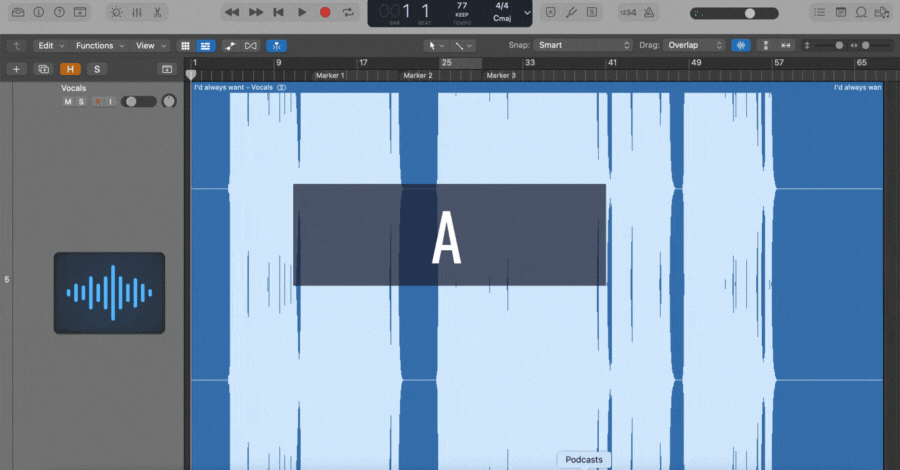
“A” toggles the Automation view on and off. This view allows you to see the automation data for all of the plugins and instruments in your project. I would be lying if I didn't say that automation was a bit frustrating to work with in the beginning, but it is so important in every single track you create, and this key command makes it easy.
18. Global Track Lanes: G and ⌥+G
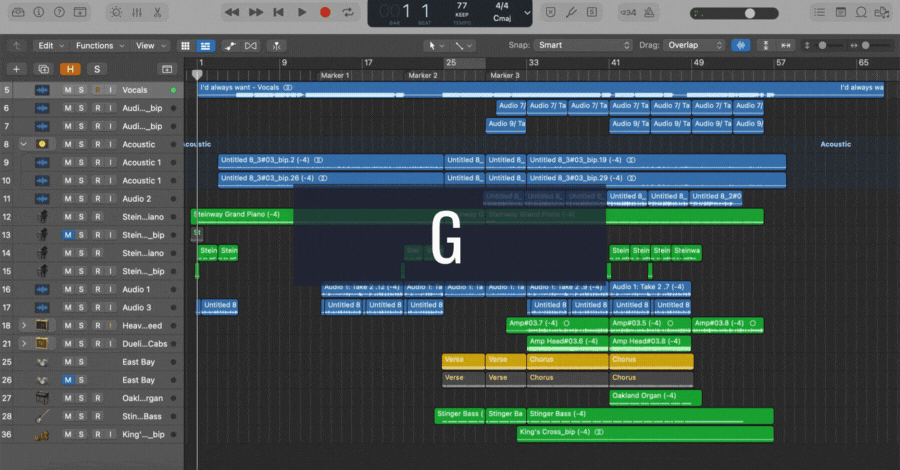
“G” Opens up your global track lanes including: arrangement, markers, time signature, tempo , and more. If you want to adjust which track lanes appear, hit “⌥+G” and a window will pop up allowing you to select which lanes best suit your workflow.
19. Zoom with the Magnifying Tool: ⌥+ Click & Drag
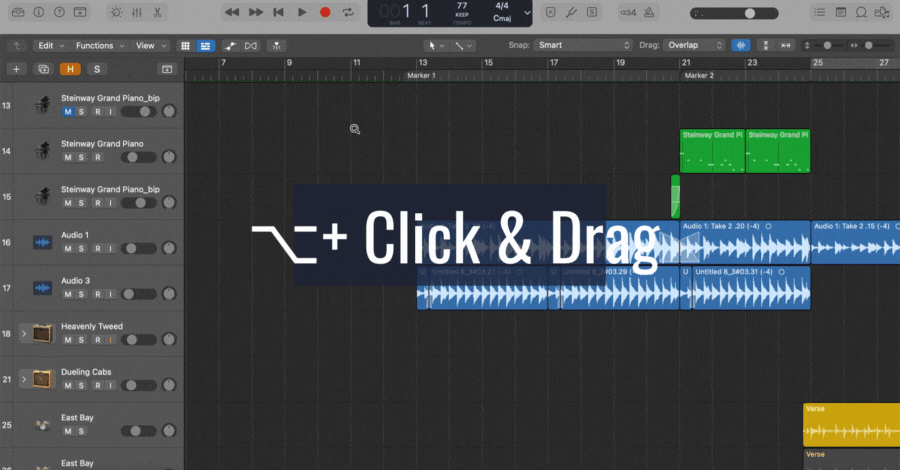
The Zoom tool in Logic Pro X works in a similar way to many other DAWs. You can use it to zoom in and out of your project or focus on a specific track or region and see more detail in the interface. By pressing “⌥” and dragging across the screen, you are able to Zoom into a specific section of your daw.
20. Copy & Paste: ⌥+Click & Drag
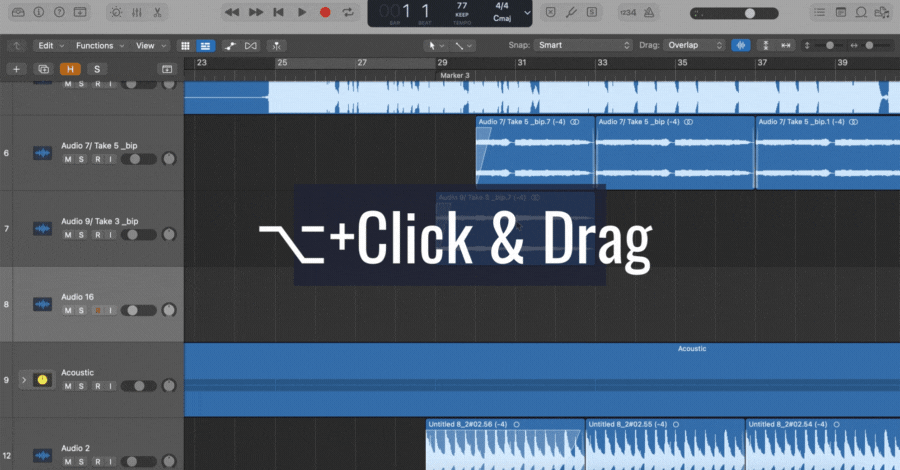
You can select multiple clips, tracks, or a combination of both, and use the “⌥+click and drag” command to copy and paste several items at once. You might Have noticed that it is the exact same key command as zoom, but the difference is if you click on a region or plugin that you want to copy over.
21. Open Color Palette: ⌥+C
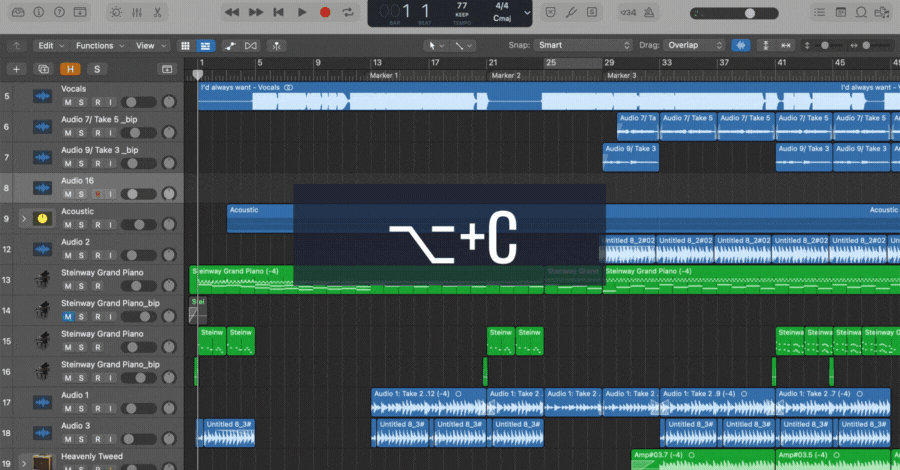
The Color Palette allows you to change the color of your tracks. While this isn’t something that affects your audio, it can be incredibly useful to speed up your workflow if you have a specific color that you assign to each track. “⌥+C” brings up the color palette so you can quickly assign colors to your tracks.
22. Bounce In Place: ⌃+B
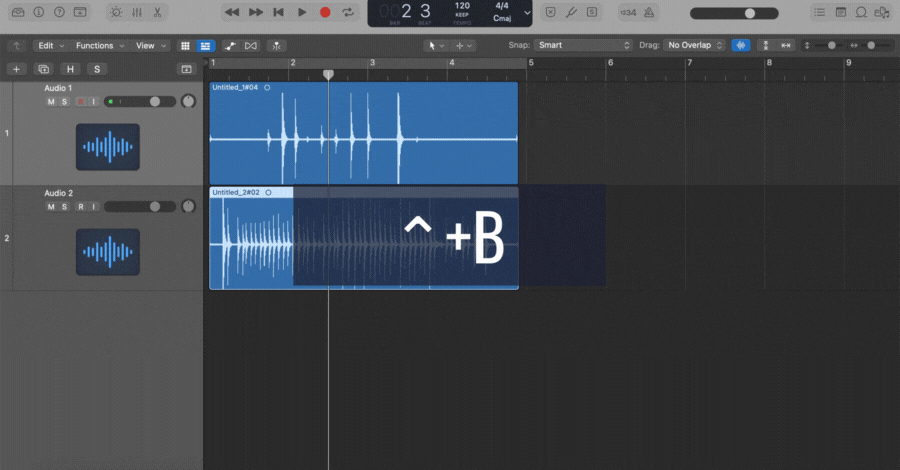
To bounce a singletrack with its current plugin settings, bounce in place is useful. One great example of when I use this key command is often after I tune vocals. Melodyne overrides any adjustments that I want to make to my regions in logic, so bouncing a track in place is the fastest solution once I’m done tuning a vocal and I am ready to move on to the processing phase.
Tracks:
23. Create New Tracks: ⌘+⌥+N
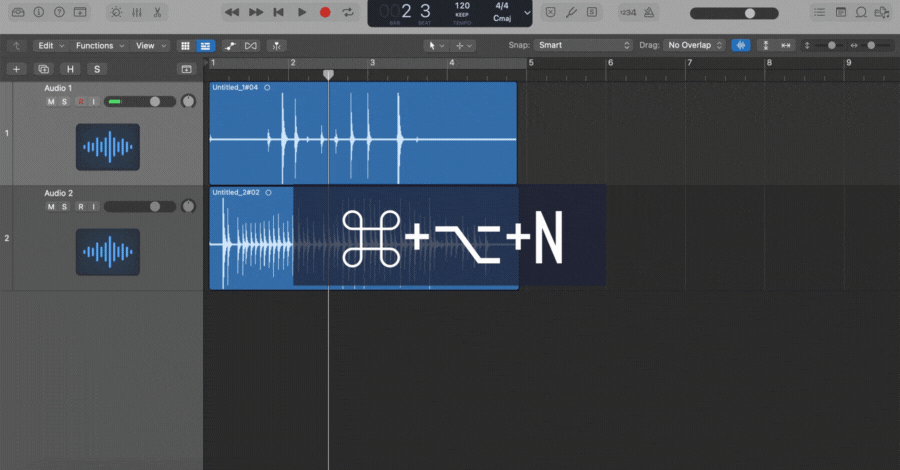
You can make multiple tracks in Logic by clicking the Create New Track button or pressing ⌘+⌥+N. You can create as many new tracks as you want, and you can also group them together in the track stack and use that to create larger track groups.
24. New Audio Track: ⌘+⌥+A
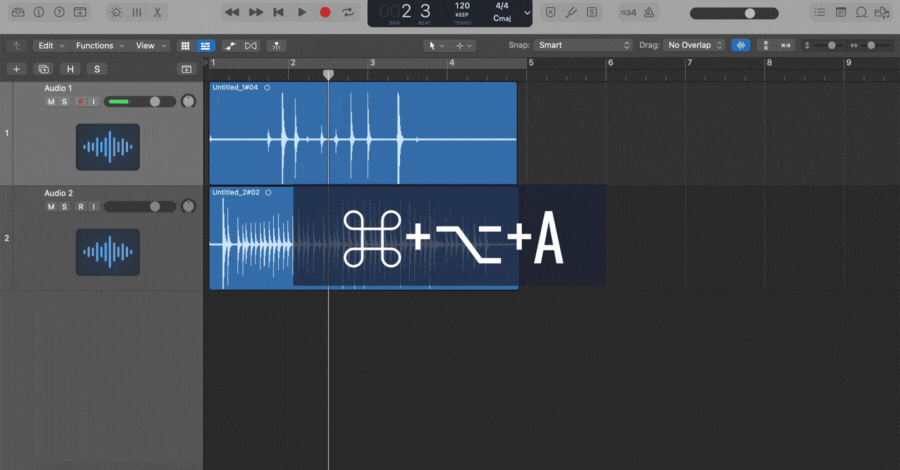
There's nothing too fancy with these next few shortcuts but they can save you a TON of time. “⌘+⌥+A'' adds a new audio track to your session. You are always going to use audio tracks in your session, whether it be to record an instrument, vocal or to import a sample to your project.
25. New Software Instrument Track: ⌘+⌥+S
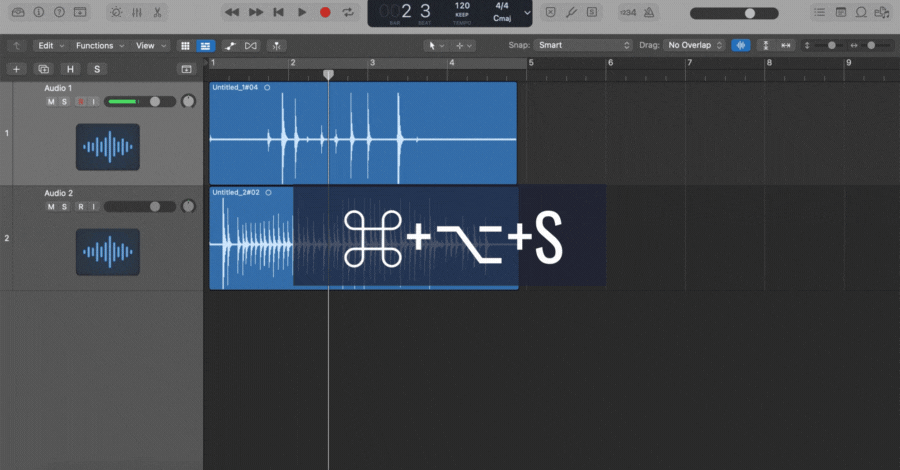
Just like adding a new audio track, “⌘+⌥+S'' adds a new software instrument track to your session. Software instrument tracks use logic’s built in instruments with their plugins and settings preset.
26. New External MIDI Track: ⌘+⌥+X
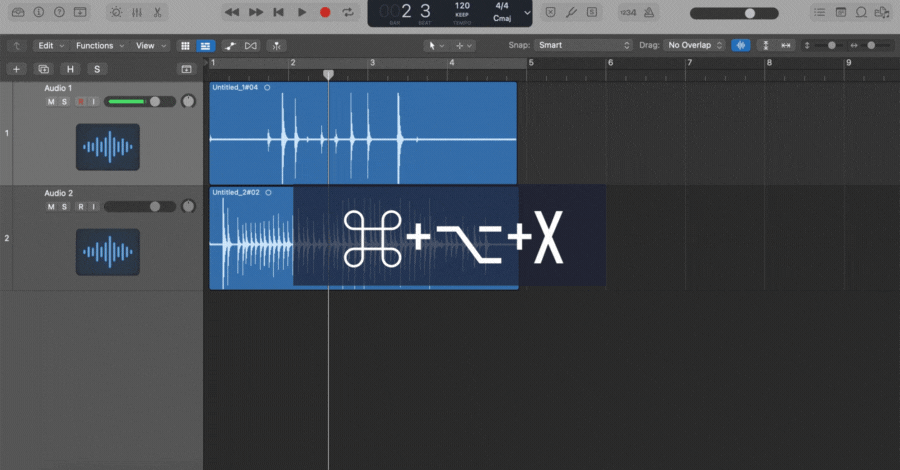
The last shortcut key you’ll use to bring up a new track is “⌘+⌥+X'' which adds an external MIDI track to the session. This is also useful if you are using an external MIDI device or plugin that isn't native to Logic Pro.
27. Create Track with Duplicate Settings: ⌘+D
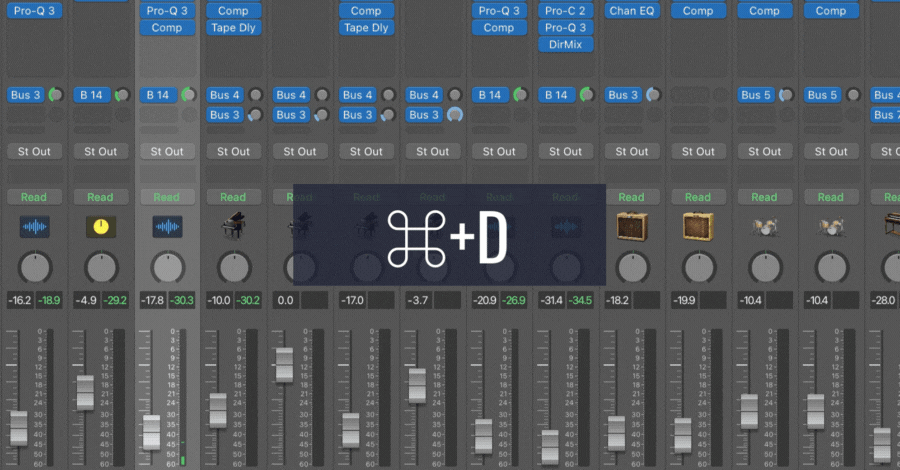
Whenever you want to duplicate the settings of a track without copying the track, Logic has an option that allows you to create a track with duplicate settings. While this is accessible in a dropdown menu, using ⌘+D is the most efficient way to duplicate the track settings.
28. Create a Track Stack: ⌘+⇧+D
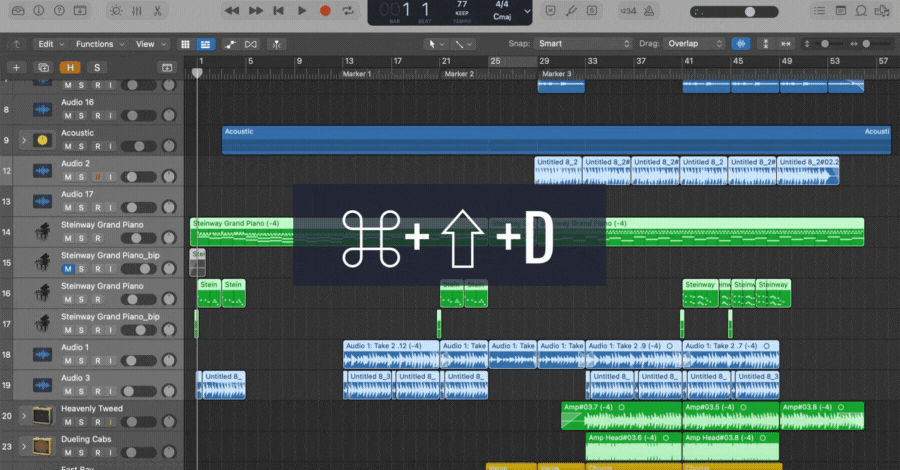
Track stacks are important for group processing in logic. The quickest way to create a track stack is to select the tracks that you want to group together and hit “⌘+⇧+D”.
Piano Roll:
29. Quantize: Q
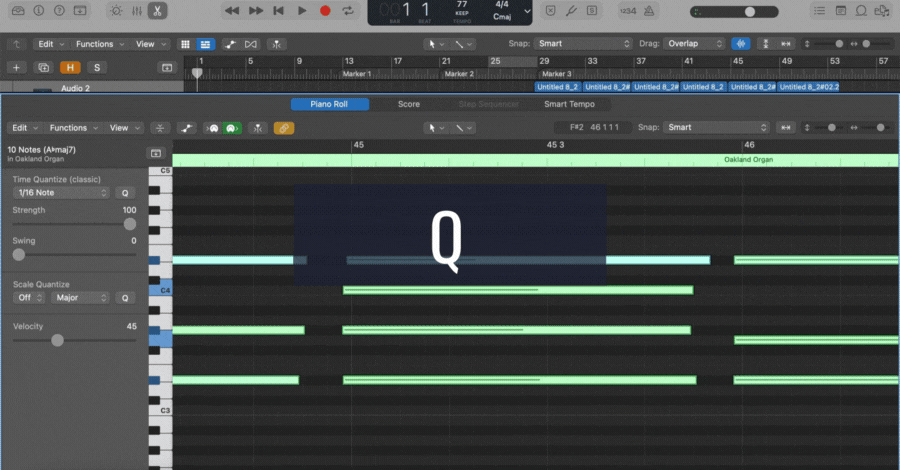
Quantizing allows you to adjust the starting point of each MIDI note to start on the nearest beat. You can click the q button on the left hand side of the screen or you can just hit “Q” to quantize.
30. Force MIDI notes to stretch to following notes: ⇧+\
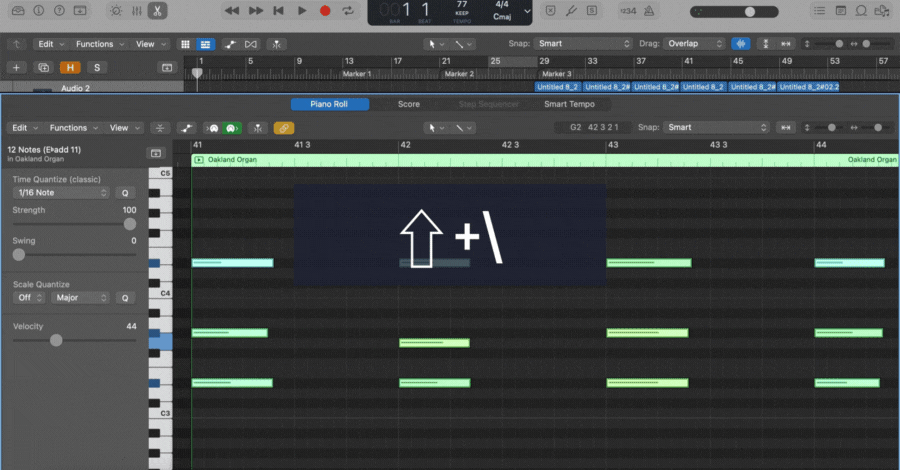
Whenever you want to get a pad sound with chords that connect to each other, you’ll want to stretch each note to the starting point of the following note. Instead of clicking and dragging each note one by one, you can just select the notes you want to stretch and connect them using “⇧+\”.
31. Remove overlapping MIDI notes: \
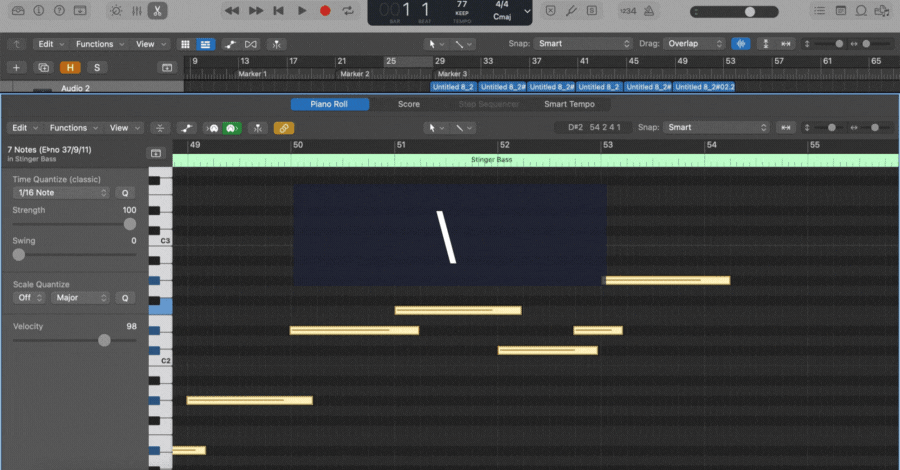
If you ever have notes that carry over into the following note, your MIDI instrument can start to sound pretty crowded. The easiest way to clean up those notes that are overlapping each other is to select all of your Midi notes and hit “/”.
32. Move selected MIDI notes up or down 1 semitone: ⌥+up/down
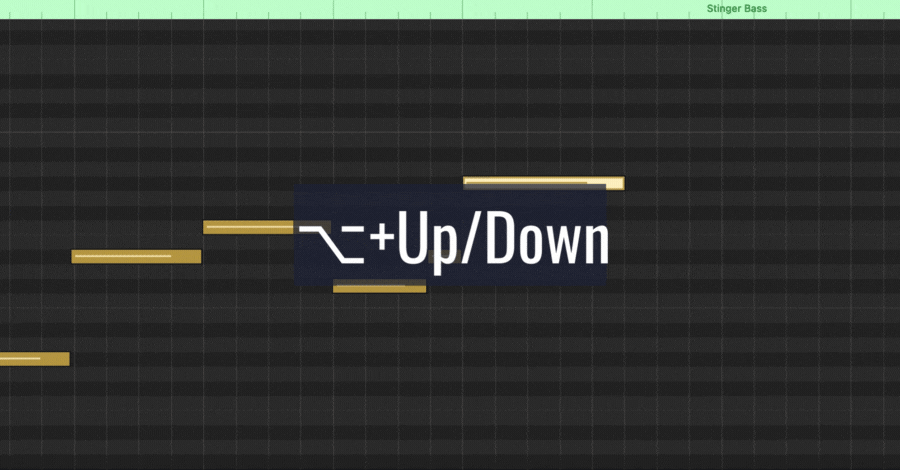
Everyone makes mistakes when they are recording. There will almost always be times where you will miss a note when recording your MIDI instrument so this key command makes it really easy to move your note up or down by each semitone until you have your note placed exactly where you want it.
33. Move selected MIDI notes up or down 1 octave: ⌥+⇧+ up/down
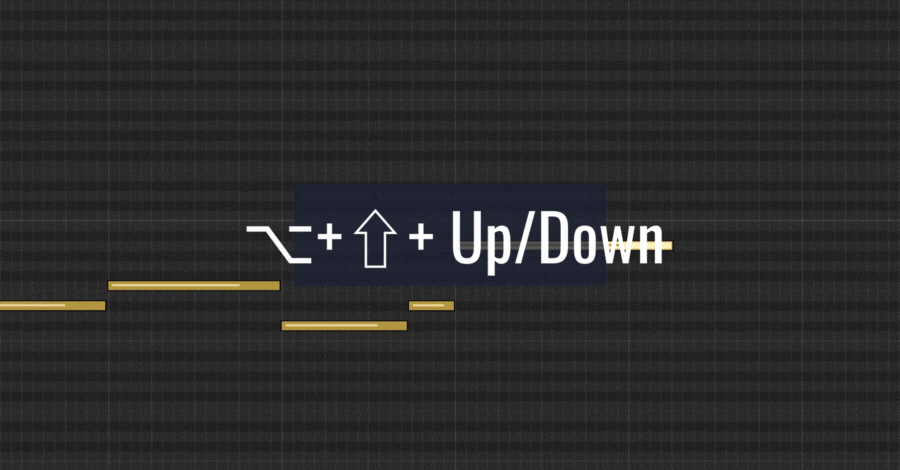
Similar to the previous command, you can also adjust each midi note by octaves instead of semitones. This can be really helpful when you want to quickly test out the different octaves you want your MIDI instrument to play.
Logic Pro Advanced Shortcuts and Key Commands:
34. Move Region to Playhead: [Semicolon]
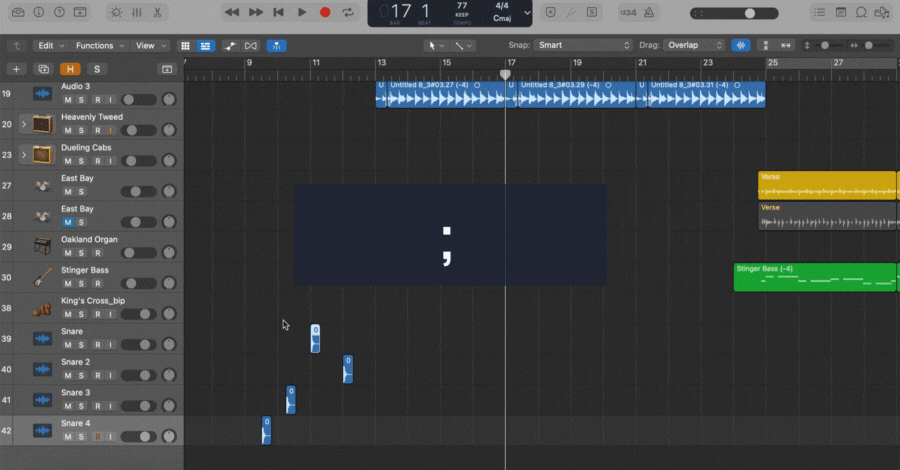
This Key command is super useful. How many times have you pulled a sample into your session and then had to drag each and every region to the drop of your song? Well this command is going to save your life! Just position the playhead wherever you want to drop your region and hit “;”.
35. Time Stretch to the Nearest Bar: ⌘+⌥+B
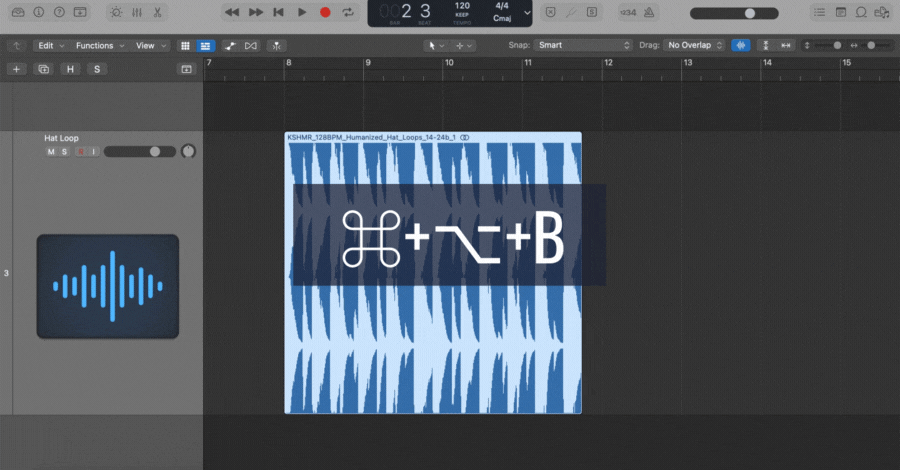
Once you have your sample positioned in the right place, You can easily stretch the region out to the nearest bar so that you don;t have to position your play head every time you want to loop or copy your region.
36. Time Stretch to Locator: ⌘+⌥+L
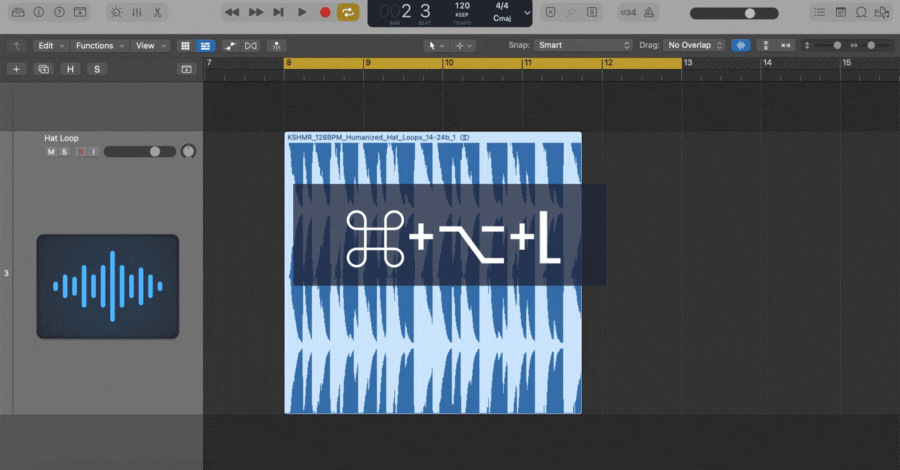
This shortcut does the same thing as the previous only, you can time stretch to the nearest locator instead of the nearest bar. This is helpful when placing a loop sample in your project that is a different BPM. Once it’s in your session, you can stretch it out to match your project.
37. Add New Marker: ⌥+[Apostrophe]
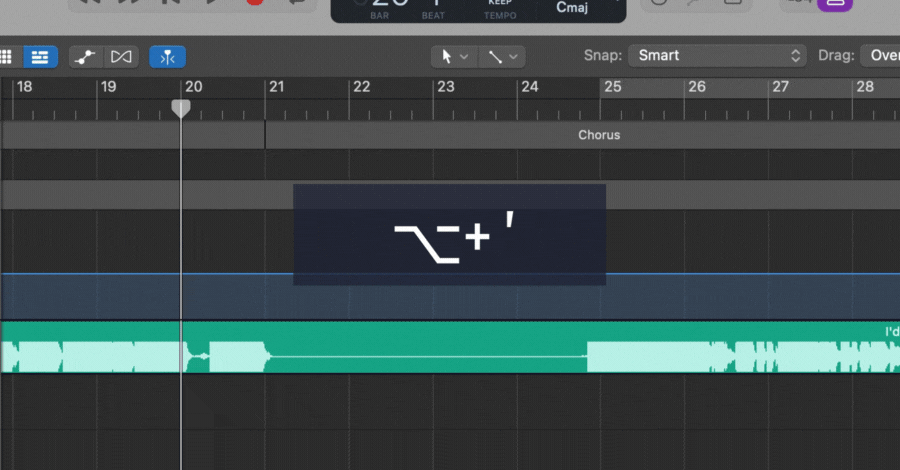
Adding markers helps you keep your track organized. You’ll easily be able to find each section of your song. By hitting “⌥+[Apostrophe]” You can add markers even while you have a track that’s recording.
38. Jump Forward and Backward by 1 Bar: < or >
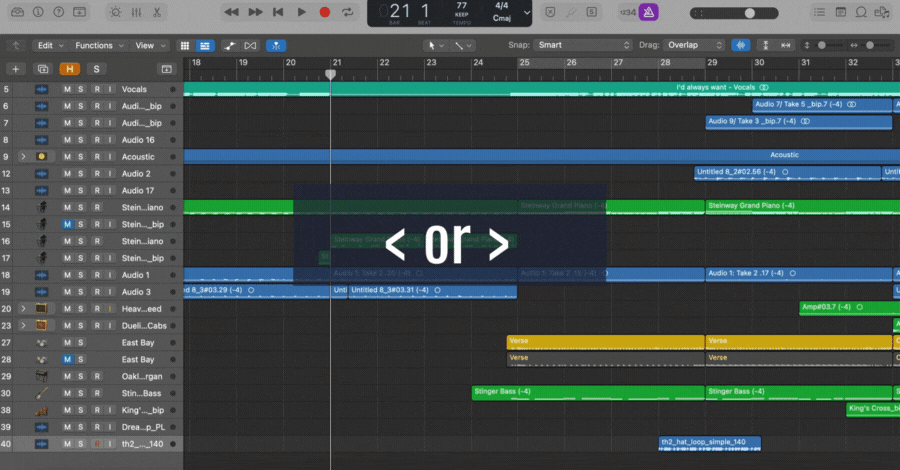
An easy way to move your playhead instead of clicking until you find the exact position is by typing “< or >”. No matter where your playhead is, this will allow you to jump forward and back to the beginning of each bar.
39. Expand and Reduce Waveform View: ⌘+ [Plus] and [Minus]
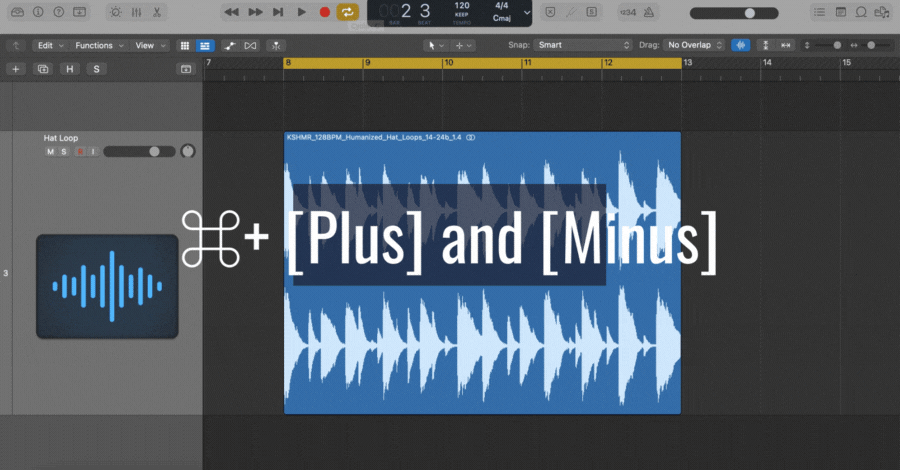
Whenever you're editing regions, tracks, or audio, it's helpful to be able to adjust the waveforms in your regions. Especially when youre using flex time and you want to adjust individual transients, “⌘+ [Plus] and [Minus]” allows you to expand and reduce the waveforms.
40. Export Tracks: ⌘+E
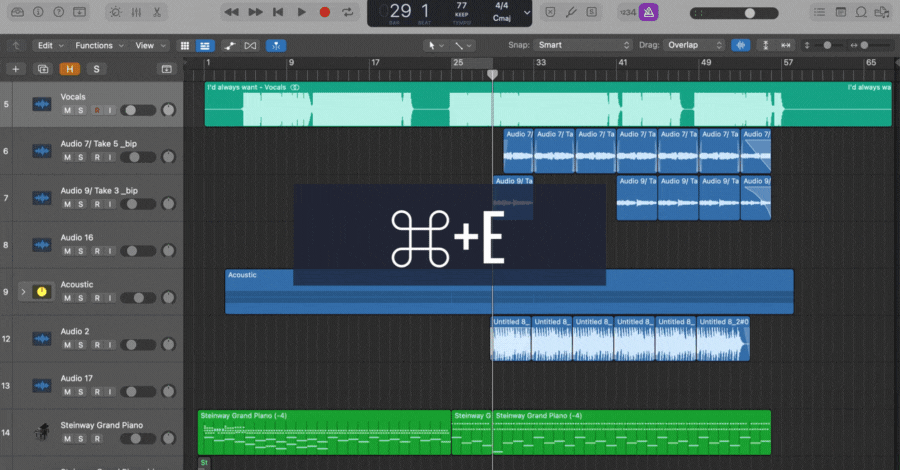
If you have certain tracks or stems that you want to bounce or export out but not bounce your whole session, the fastest way to do so is by hitting “⌘+E”, which brings up the files window allowing you to select where you would like to export your tracks.
41. Show or Hide Flex Time: ⌘+F
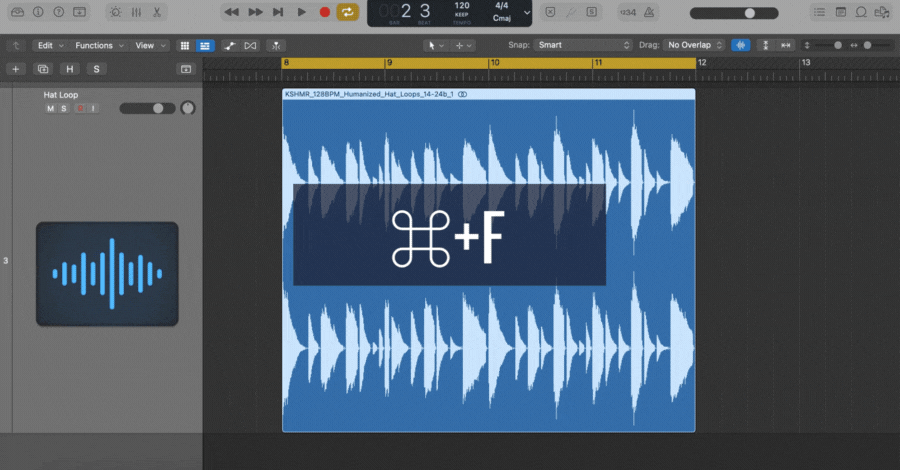
Flex time is one of my favorite features that is included in Logic. It allows you to adjust the timing of individual transients so that you can place your audio exactly on the beat you want it. Oftentimes, this can clean up a song faster than any amount of mixing. The fastest way to show or hide flex pitch and flex time is by the keystroke, “⌘+F”
42. Enable and Disable Groups: ⇧+G
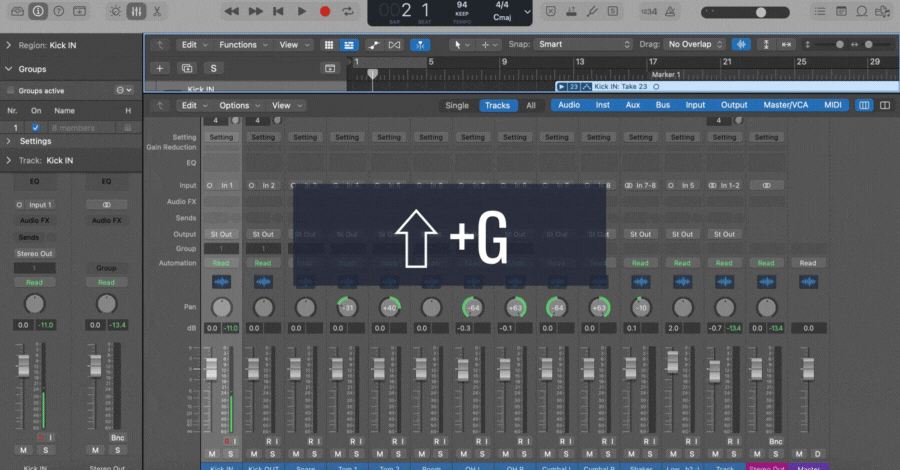
Groups are beneficial when you want to edit regions and tracks all at once. A great example of this would be if you recorded a live drum kit and wanted to edit your takes of multiple tracks at once, grouping those tracks is the fastest way to get it done.
43. Capture Recording: ⇧+R
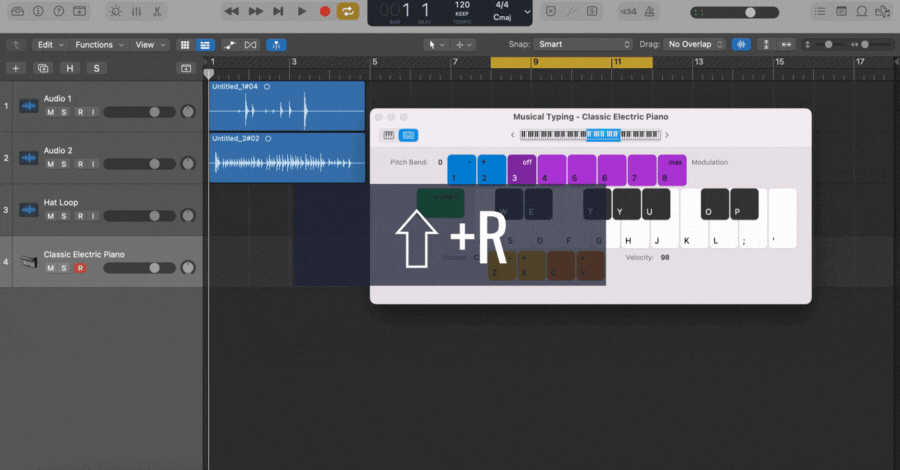
Lastly, this has to be one of the coolest features in logic that I haven't seen in any other DAW. Capture recording allows you to record something even though you didn't previously start rolling.
In other words, Logic is listening to what you’re playing even though you aren't recording. If you come up with a cool idea but didnt record it, just hit ⇧+R and it will pop up on your track.
How to Create a Custom Key Command in Logic Pro?
There are three ways to create custom Key commands in Logic Pro X - Assign a Controller, Assign a Key, and Assign a Shortcut. We will discuss each of them in detail.
Assign a Controller - In this method, you can assign Logic Pro X to use one of the MIDI controllers connected to your computer. This will let you create custom commands using the buttons/pads on your controller. To do this, first you need to select the MIDI device that hosts the controller. Then, go to the Key Commands menu, select Assign Controller, and choose the controller you want to use.
Assign a Key - This method will let you create custom commands by assigning any key to it. This can be used to create shortcuts for repetitive tasks or commands that cannot be assigned to a MIDI controller. To create custom key commands using this method, go to the Key Commands menu, select Assign Key, and press the desired key.
Assign a Shortcut - This method is a combination of both the above methods. It will let you assign a key and a MIDI controller to that key. You can use this method to create custom commands that will use both the key and a MIDI controller at the same time. To create custom key commands using this method, select the key you want to assign, go to the Key Commands menu, and select Assign Shortcut.
Tips for creating custom key commands
Assign only the most common key commands to the keyboard. This is because a custom keyboard command will replace the existing keyboard command for that key and any other control that you have assigned to it.
Assign only essential keyboard commands to your MIDI controller. Don’t assign unnecessary commands to your MIDI controller.
Avoid using the same key combination for multiple commands. This will make it difficult to recall which command will be executed using that key combination.
Make sure you understand the precedence of the key commands. This will let you understand which command will be executed when you press a combination of keys.
There are many more shortcuts that are useful in Logic Pro X and it is worth committing these shortcuts to memory. Copy and paste them to your notes and just practice using them. They’ll eventually progress into muscle memory and your workflow will be lightning fast!